
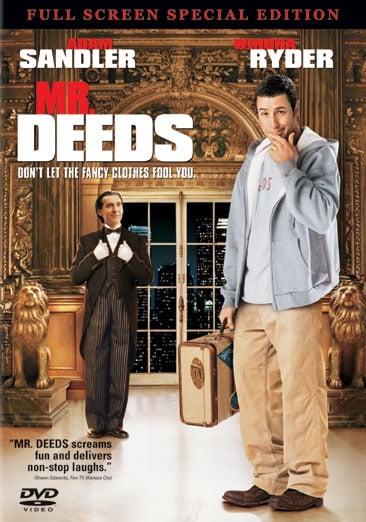
- #Mr screenie how to#
- #Mr screenie update#
#Mr screenie update#
Select Save changes at the bottom of the page and allow the configuration to update on the dashboard. Choose the Policy button in the client list from the drop-down, select Group policy and choose the policy created above (in this example, "Bypass Splash Page"). 
Navigate to Network-wide > Monitor > Clients and tick the checkboxes for one or more clients that the policy should be applied to.Select Save changes at the bottom of the page.Under the Splash drop-down, select the Bypass option as shown below.Select Add a group on the following page, give the group a name.In the Meraki dashboard, navigate to Network-wide > Configure > Group policies.One way to allow these devices to successfully connect to an SSID configured with a splash page is to create a group policy to be applied to clients that require this bypass: If Sign-on splash is enabled, the default behavior is Restricted.Ĭreating a Group Policy to Bypass a Splash PageĬertain types of devices cannot interact with a splash page in order to authenticate against it, such as gaming consoles, VoIP phones, or DVR systems. If Click-through splash is enabled, the default behavior is Open.

Default for your settings: Automatically sets the controller disconnection behavior based on the splash mode.Restricted: Only white-listed clients and clients who have already passed through the splash page will be able to access the network.Open: Splash is disabled when the Cloud Controller is unreachable.
#Mr screenie how to#
Controller disconnection behavior: Specifies how to treat clients when the Cloud Controller is unreachable. Items in this list should be separated by spaces or separate lines, and domains can include wildcards in the form of an asterisk ( * ). Walled garden: Enabling the walled garden allows you to specify a list of IP addresses and domains that users can access before passing through the splash page. This setting will bypass access firewall rules on Click-through splash-page SSID until the client does a sign-on in the captive portal. Strength: Each setting allows for adjustment of the scope of devices that will be forced to enroll within a Systems Manager network.Įnforce On: Select the checkbox for each device type that should be forced to enroll in a Systems Manager network before gaining network access. This section allows further configuration of Systems Manager Sentry.Įnrollment network: This dropdown is used to select the SM network that unenrolled devices will be prompted to enroll in before gaining access. (See the picture below)Īfter selecting Systems Manager Sentry enrollment as a splash page, a new section will appear on the Access Control page, directly below the Splash Page section. If a device attempts to connect with the network and is not enrolled within a Systems Manager network in the organization, the device will be presented with a prompt to enroll the device into the defined Systems Manager network. Systems Manager Sentry enrollment requires that the connecting device be enrolled within one of the organization's System Manager networks before gaining access to the network. ISE authentication is only compatible with MAC-based access control or WPA2-Enterprise with my RADIUS server The splash page can also show the terms of service, which might include an acceptable user agreement or a privacy statement. For example, the splash page can display a corporate logo and color scheme. Creating a Group Policy to Bypass a Splash PageĪ splash page (or "captive portal") can be simply described as a page users would receive on the client device they connect with, which they are obliged to view and interact with, before they get to access the webpage they are actually looking for.Ī splash page could prompt for username/password credentials or it could be just a 'view and acknowledge' page before users are allowed access to the network. It can provide a customized branding experience to wired/wireless users.


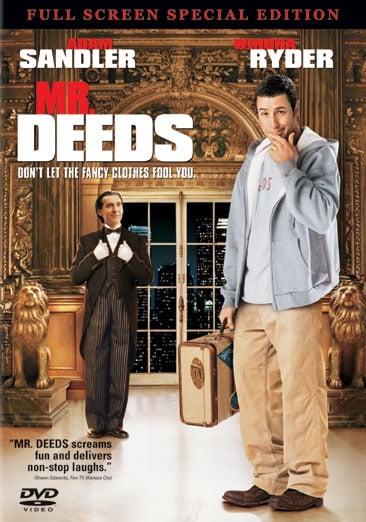




 0 kommentar(er)
0 kommentar(er)
